Enabling RCON on Rust Server
To enable RCON on your Rust server:1
Navigate to Atomic Panel
Click here to navigate to Atomic Panel. You can log in using your account credentials that you received following checkout. The credentials email is sent to the email address on file in the Billing Panel.
If you’re not a current Atomic Networks client, get started on a Rust server in less than half an hour. If you’re already hosting with another Rust service, see how we offer way more for way less.
2
Stop Your Server
In order for the changes to be active, you will need to stop and restart your server once you are done.
3
Navigate to the Startup Parameters Tab Under Configuration

4
Edit the `RCON Password` box in the Startup Parameters.
This is the password that applications are going to use to connect to your server. Make this password long and hard to guess.
Do not give this password to people or applications you do not trust.
5
Take note of your 'RCON Port' box.
You will need to copy this port to set up some configuration for applications later.
6
Restart your Rust server.
Once you have set your new RCON password, restart your Rust server for the password to be updated.
How to Use RustAdmin
RustAdmin is an admin panel with an intuitive GUI used to manage your server. The main strength of using RustAdmin is that you are able to see the bans a player has receieved from other Rust server communities. To use RustAdmin:1
Download the RustAdmin Client
Go to https://www.rustadmin.com/If you wish to use the shared bans functionality, you will need to create an account.
2
Extract the Files and Open RustAdmin.exe
When you download RustAdmin, it will be downloaded as a .zip File. Open the file and use a tool like WinRar or 7Zip to extract the files to your computer.After the files have been extracted, open the “RustAdmin.exe” file.
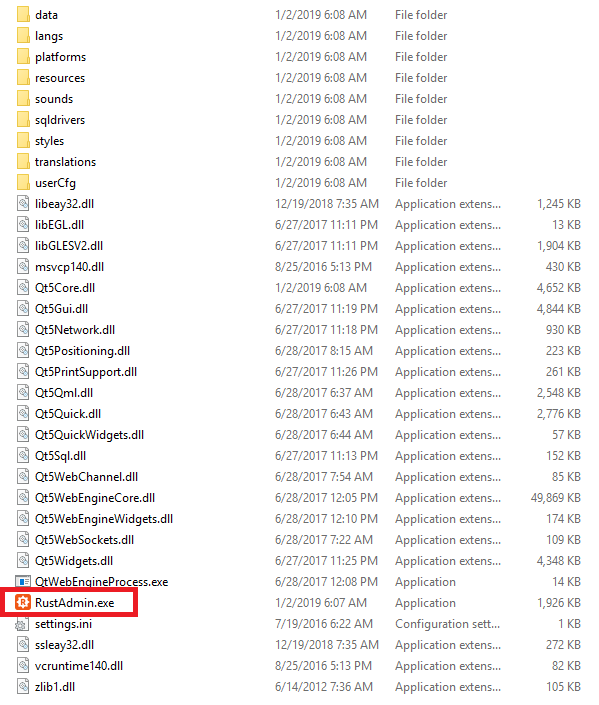
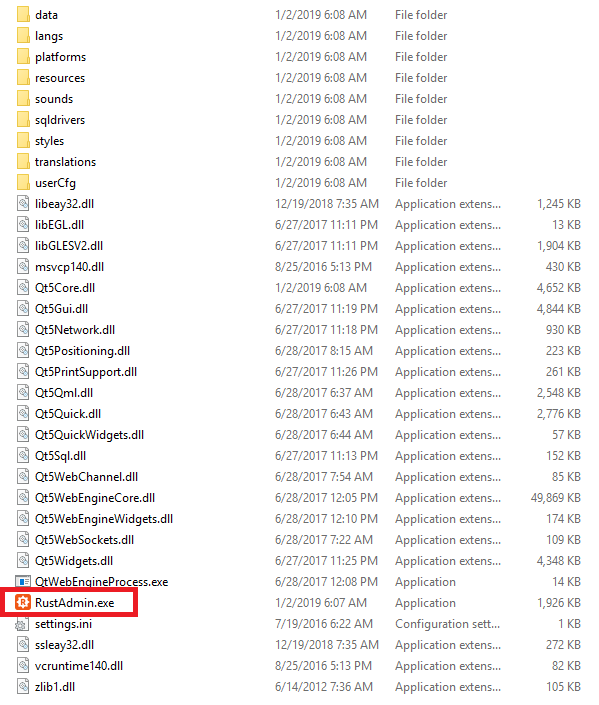
3
Navigate to the 'Configuration' page.
Here, we will configure all the RCON settings to connect your application to your server.
- Set
RCON typetoWebRcon - Set
Server portto28015(this is the port for Rust) - Set
RCON portto the value in theRCON Portbox found while enabling RCON on your Rust server. - Set
Passwordto the value in theRCON Passwordbox found while enabling RCON on your Rust Server. - (Optional) Sign in with your RustAdmin credentials.
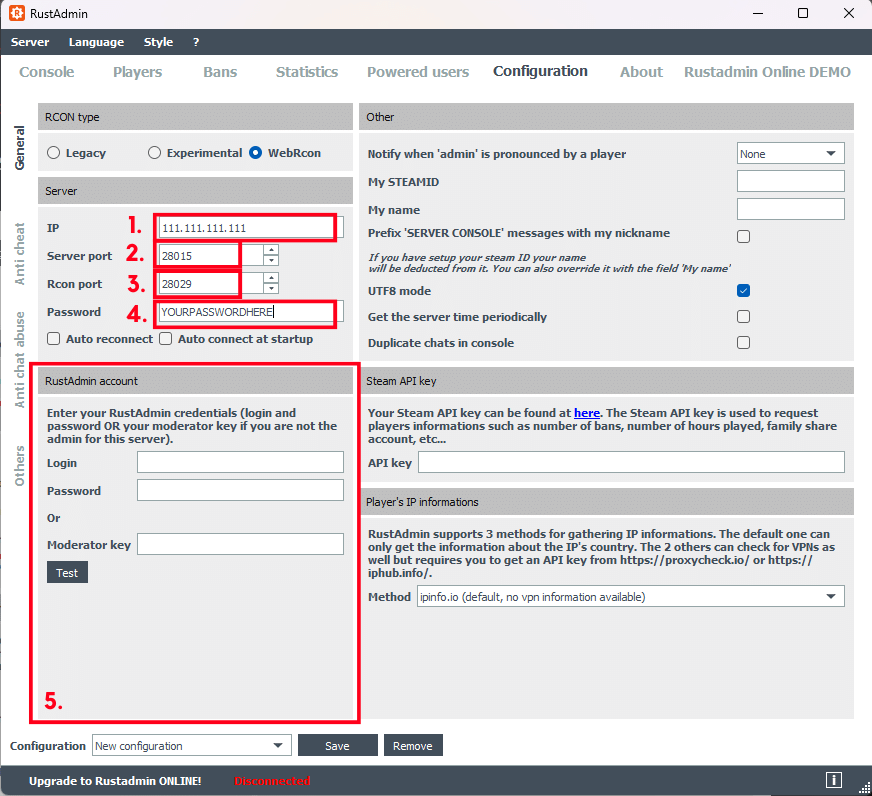
4
Connect to your Rust server with RustAdmin.
In the top left of the RustAdmin application, click “Server”, then click “Connect”
Still having issues? Contact our support at https://billing.atomicnetworks.co/submitticket.php
