Step 1: Navigate to Atomic Panel
Click here to navigate to Atomic Panel. You can log in using your account credentials that you received following checkout. The credentials email is sent to the email address on file in the Billing Panel.If you’re not a current Atomic Networks client, claim your Free GMod Server Hosting to get started on a GMod server for your favorite gamemode in less than half an hour. If you’re already hosting with another GMod service, see how we offer way more performance for less.
Step 2: Navigate to the File Manager Tab Under Management
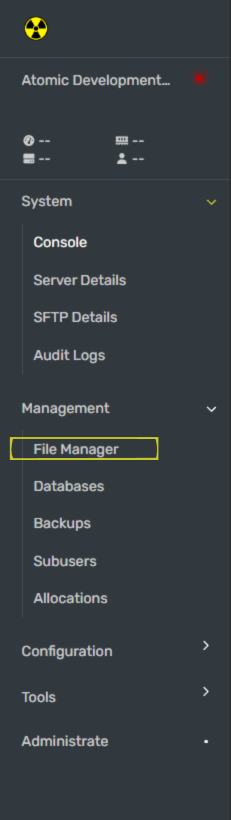 In the file manager, navigate to the pathway called
In the file manager, navigate to the pathway called /home/container/garrysmod/cfg/server.cfg
Step 3: Set sv_location in the server.cfg File
The sv_location convar is the country location that you set your flag to. If you have not deleted lines on your server.cfg file yet, you will find this variable around Line 10 of the server.cfg file. You can also use Ctrl + F to search for the name.
Once you have located the convar, grab the ISO code for the country you want to be shown on the server browser. ISO codes are 2 letter symbols used to represent a country on the internet, you can find a list of them here.
The most common ISO codes used on the server browser are:
- United States (US)
- Great Britain (GB)
- Australia (AU)
- France (FR)
- Russia (RU)
- European Union (EU)
